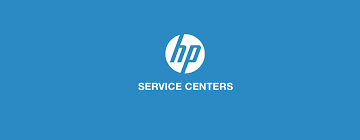
Use this information to solve common problems with the keyboard of laptops. otherwise visit hp laptop service center in Whitefield for laptop repair.
If your keyboard still does not work, try the following steps:
Turn off and restart the computer.
Press the Esc key several times to see if the Start menu opens.
NOTE:
If the Start menu is not opened, the integrated keyboard hardware does not work. It is necessary to repair or replace the integrated keyboard of the laptop. To continue using the laptop, connect a keyboard with USB cable to a USB port and restart the computer.
If the Start menu is opened, press the F10 key to open the BIOS settings. Press F5 to load the default settings, and then press F10 to accept the changes.
Restart the computer.
If the keyboard works in Windows, you do not need to do anything else.
If the keyboard does not work in Windows, continue with these steps to uninstall and reinstall the keyboard software in Device Manager.
Click on Start and then on Control Panel .
The Control Panel opens.
Click on Hardware and Sound .
Figure :1 Control Panel
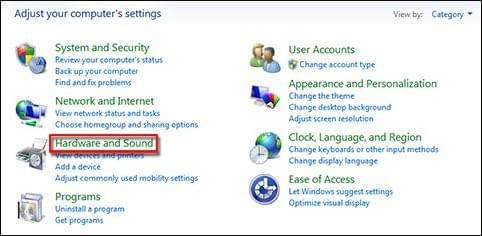
7.Click on Device Manager .
Figure : 2 Hardware and sound
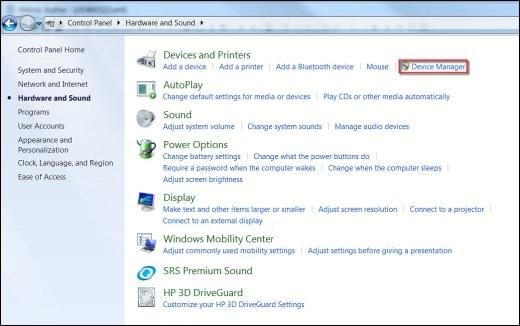
The Device Manager will open.
Click on View and select Show hidden devices .
Figure 3 : Show hidden devices
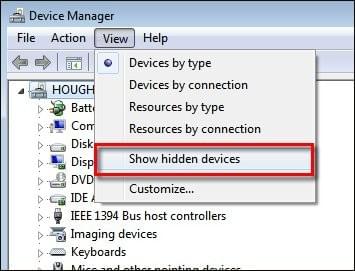
Double-click on Keyboards , right-click on the name of the keyboard, and then click Uninstall to remove the Windows device.
Figure 4 : Uninstall button
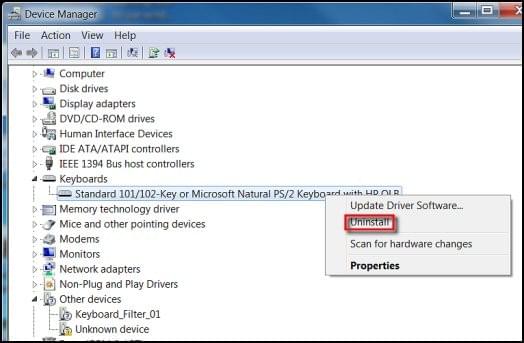
Restart the computer.
Now the keyboard should work correctly.
Your equipment includes several software programs that allow you to test for key or hardware failures. For more information, see the HP support document Finding hardware failures .
The keys of the notebook respond slowly when pressed
If there is a slight delay from the moment the key is pressed until the character appears on the screen, it is likely that the Filter Keys function is activated. The Filter Keys function offers a greater variety of options when you press the keys to adjust the delay of the keys and prevent any keys from being pressed inadvertently. To deactivate the Filter Keys and restore the default keyboard operation, follow these steps:
Click on Start and type keyboard in the search box. Next, select Change keyboard operation in the Control Panel.
Figure 5 : How to open the Accessibility Center
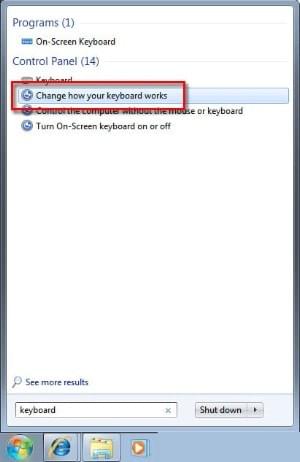
Clear the selection of Activate Filter Keys . Next, click Configure Filter Keys .
Figure 6: Facilitate the use of the keyboard
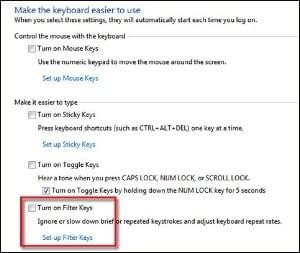
Remove the checkmark next to Enable Filter Keys when the Shift key is pressed for 8 seconds .
Figure 7 : Filter Keys Configuration
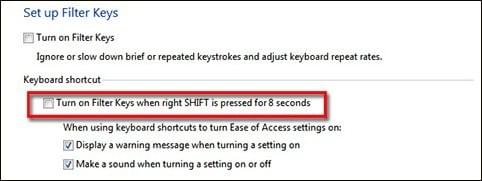
Click Apply and OK, and then close the Accessibility Center.
The keys should respond better.
By pressing a key on the notebook only once, several characters are written
If two or more characters appear when you press a key, follow these steps to adjust the delay of the key repeat:
Click Start and type keyboard in the Search box . Next, click on Keyboard in the Control Panel.
Figure 8: Opening keyboard properties
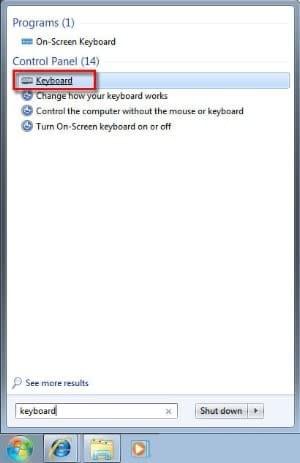
The Keyboard Properties page opens.
Set the Replay Delay slider to Long . Click Apply, and then OK .
Figure 9 : Keyboard properties
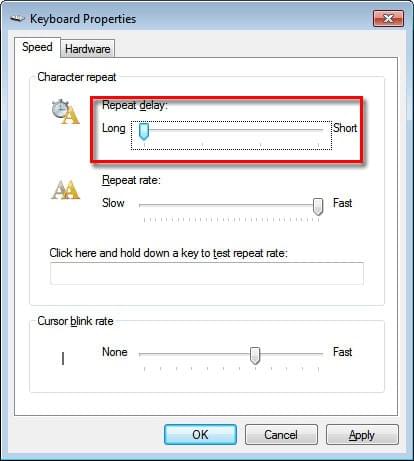
The notebook beeps when typing
If the machine sometimes beeps while you type, it means that alternate keys or special keys are activated. The toggle keys cause the machine to beep when the Lock keys are pressed . The special keys cause the unit to beep when the Ctrl , Alt , Shift or Lock keys are pressed . Follow the steps below to deactivate the special and alternating keys:
Click on Start and type keyboard in the search box. Next, click Change keyboard operation in the Control Panel.
Figure 10 : How to open the Accessibility Center
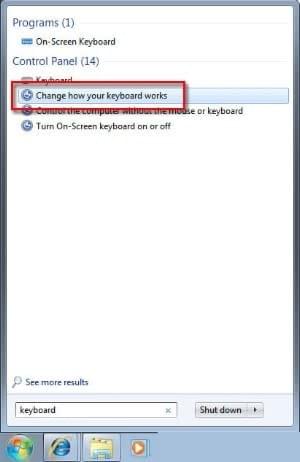
If checked, uncheck the option Activate Special Keys . Next, click on Configure Special Keys .
Figure 11: Facilitate the use of the keyboard
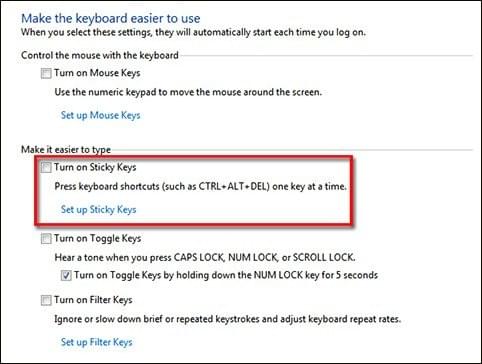
The Configure Special Keys page opens.
Remove the checkmark next to Activate Special Keys when the Shift key is pressed five times .
Figure 12 : Configure Special keys
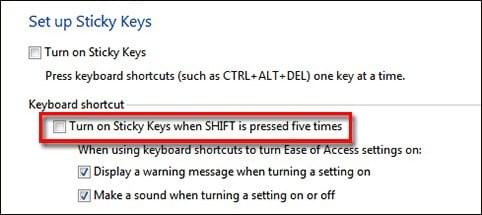
Click Apply, and then OK to return to the Facilitate the use of the keyboard page .
Remove the checkmark next to Activate Special Keys .
If the option Activate the Alternating Keys is selected by keeping the Num Lock key pressed for 5 seconds , delete it.
Figure 13: Changing the configuration of the alternation keys
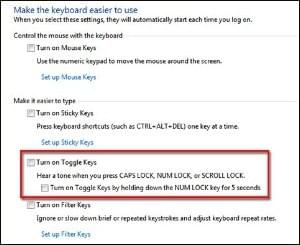
6.Click Apply and OK, and then close the Accessibility Center.
The beep will no longer occur.
Wrong characters appear when writing, when changing the keyboard language or when using the Dvorak keyboard
If you see incorrect characters when typing or when you try to use a different keyboard from the one the computer includes, use the following steps to synchronize Windows with the type of keyboard you have:
Click on Start and type region in the search field. Click Region and language in the search results.
Figure 14: Search of the region
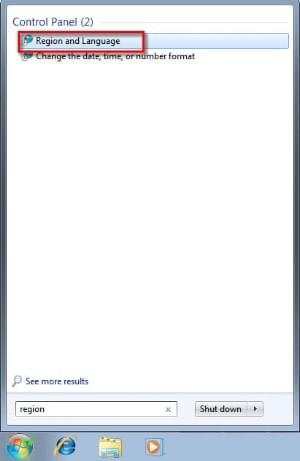
Click on the Keyboards and Languages tab , and then click Change Keyboards .
Figure 15: Keyboards and languages
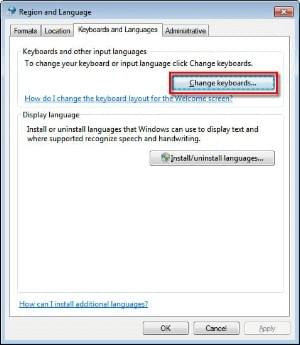
The Text Services and Input Languages page opens .
Click Add .
Figure 16: Text services and input languages
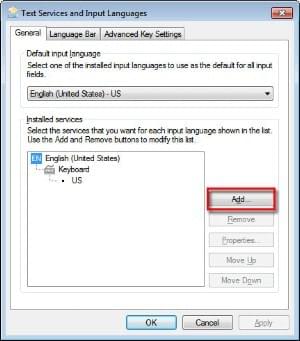
Select the keyboard you want to use and click OK .
Figure 17: Add input language
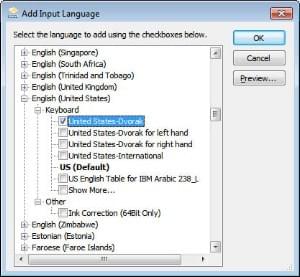
On the Text Services and Input Languages page , select the new keyboard in the list and click Upload until it is first in the list. This makes it the default keyboard.
Figure 18: Text services and input languages
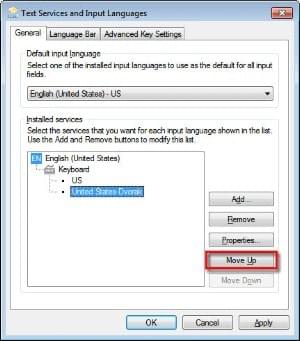
6. Click OK . Now you can use the new keyboard.
If you verify that the new keyboard service works correctly and you do not want to use the other keyboard, repeat these steps and remove the keyboard service you do not need. if you need repair Hp laptop keyboard replacement service center in Whitefield.
There is a key stuck in the laptop
If a key has been physically jammed in the pressed position, you may not need to replace the laptop. On many keyboards, the keys can be removed by inserting a knife to spread under the top or bottom edge and lifting gently. Once you have removed the key, use a swab with alcohol to clean the bottom of the key and the corresponding slot on the keyboard. Press the key again pressing it to snap into place.
ATTENTION:If the laptop is still under warranty and there is a jammed key, you should contact HP to see if they can repair the laptop before removing the key.
ATTENTION:To avoid damaging the pad under the key, insert the knife to spread only 2 centimeters below the edge of the key.
Figure 19: Knife for spreading gently lifting the key, swab cleaning the key

Other tips to follow if there is a stuck key:
Turn off the notebook and disconnect the AC adapter before working on the keyboard.
If the notebook has a removable battery, remove the battery before removing the key.
If the key has jammed due to a liquid or other substance that has leaked on the keyboard, cleaning may be the only option.
Longer keys, such as the spacebar or Enter, probably have a small metal rod to hold them. This rod must be inserted inside the key and the keyboard before replacing the key in its place.
Figure 20: Connection point of the metallic bar of the space bar

If you can not unclog a key or the keyboard does not allow you to remove the keys, take to repair the equipment.